-
OBS Studio 컴맹이 사용하는 법 - 1OBS Studio 사용법 2023. 2. 10. 08:30반응형
개인적으로 OBS Studio를 컴퓨터 화면 캡처용으로 사용해보려고 한다.
곰캠이라는 프로그램을 사용해 봤는데,
불편해서 바꾸려는 건 아니고 이것도 써보고 저것도 써보려 한다. 많은 프로그램을 사용해보면 내 지식도 늘어날 테니깐.
바로 들어가 보자!
먼저, 구글에 (그림 1)처럼 OBS Studio를 검색해서 자신의 컴퓨터에 맞는 OS를 선택하여 다운로드한다.
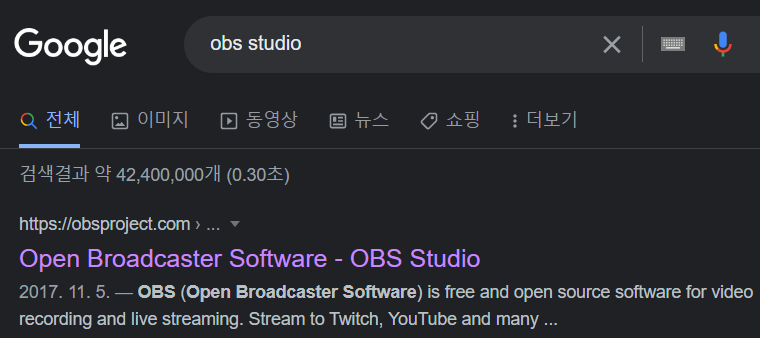
그림 1 다운로드하는 과정은 "다음" 정도의 클릭만 하면 되므로 과감하게 생략하도록 한다.
OBS Studio의 설치가 완료되었으면, 바로 OBS Studio를 실행해 보자.
그러면 (그림 2)처럼 깔끔하고도 어렵게 보이는(?) 그림이 나타난다.
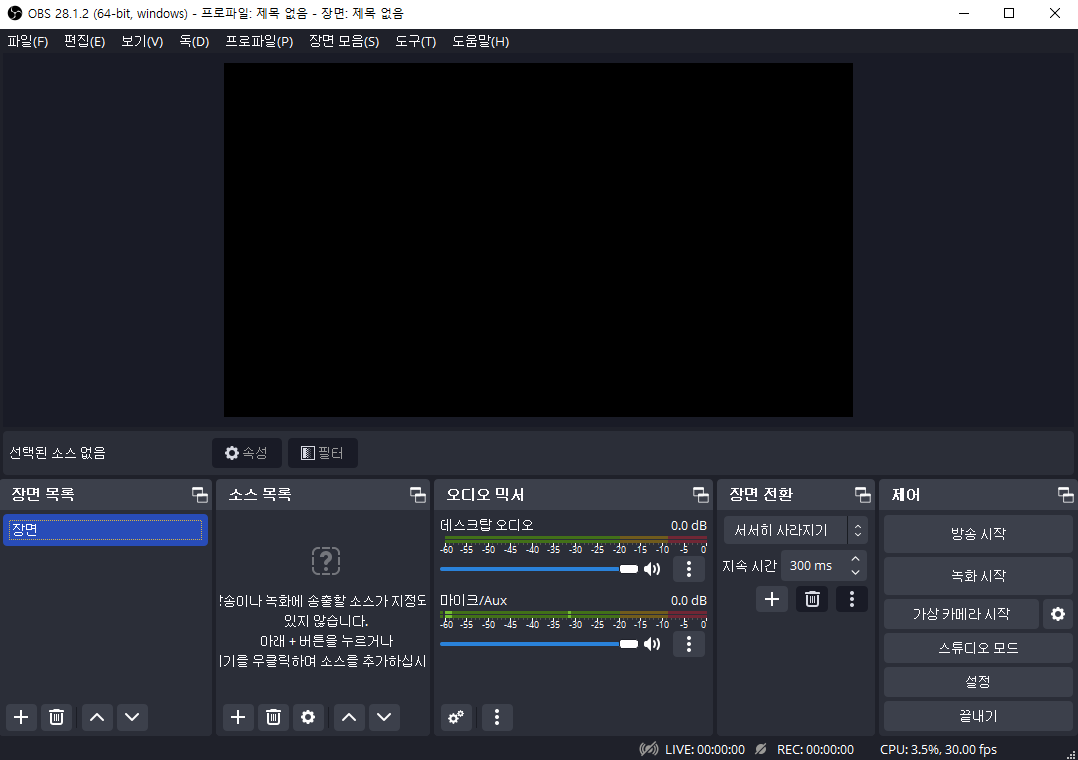
그림 2 어려워 보인다고 전혀 겁먹을 필요 없다.
필자도 프로그램을 실행하고 "아~이게 뭐야 만지기 어렵겠는데?"라는 생각을 했었는데,
깔끔하고도 간단하니 금방 할 수 있었다.
아래 (그림 3)과 같이 좌측 하단에 빨간색으로 표시되어 있는 + 버튼을 클릭하여 장면을 추가한다. 장면의 이름은 아무거나 입력하고 확인은 누른다.
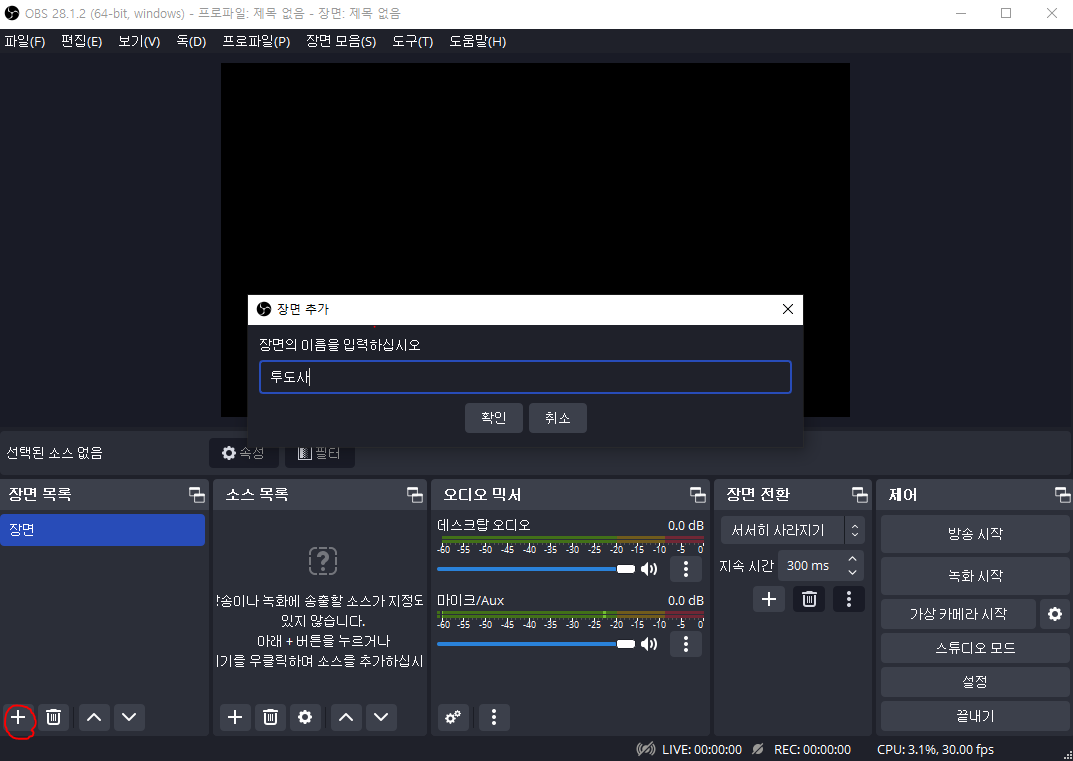
그림 3 장면이 추가되었다면, (그림 4)처럼 장면 목록 바로 오른쪽에 있는 "소스 목록"에 + 버튼을 누른 후 디스플레이 캡처를 누르면 (그림 4)처럼 본인이 원하는 이름으로 바꾸고 확인 버튼을 누른다.
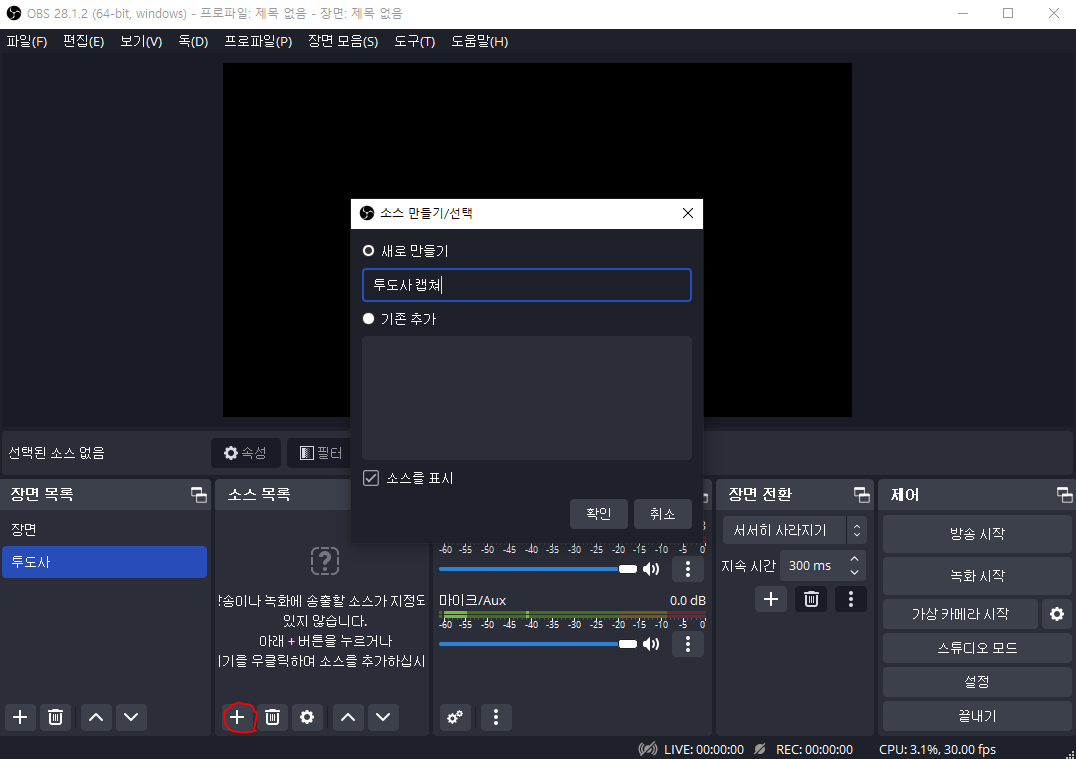
그림 4 그러면 이제 드디어 (그림 5)와 같이 빨간 칸 안으로 녹화가 될 내 PC 화면이 보이게 된다.
(참고로 마우스 커서가 움직이는 게 싫다면 커서 캡처의 체크란을 없애주면 된다)
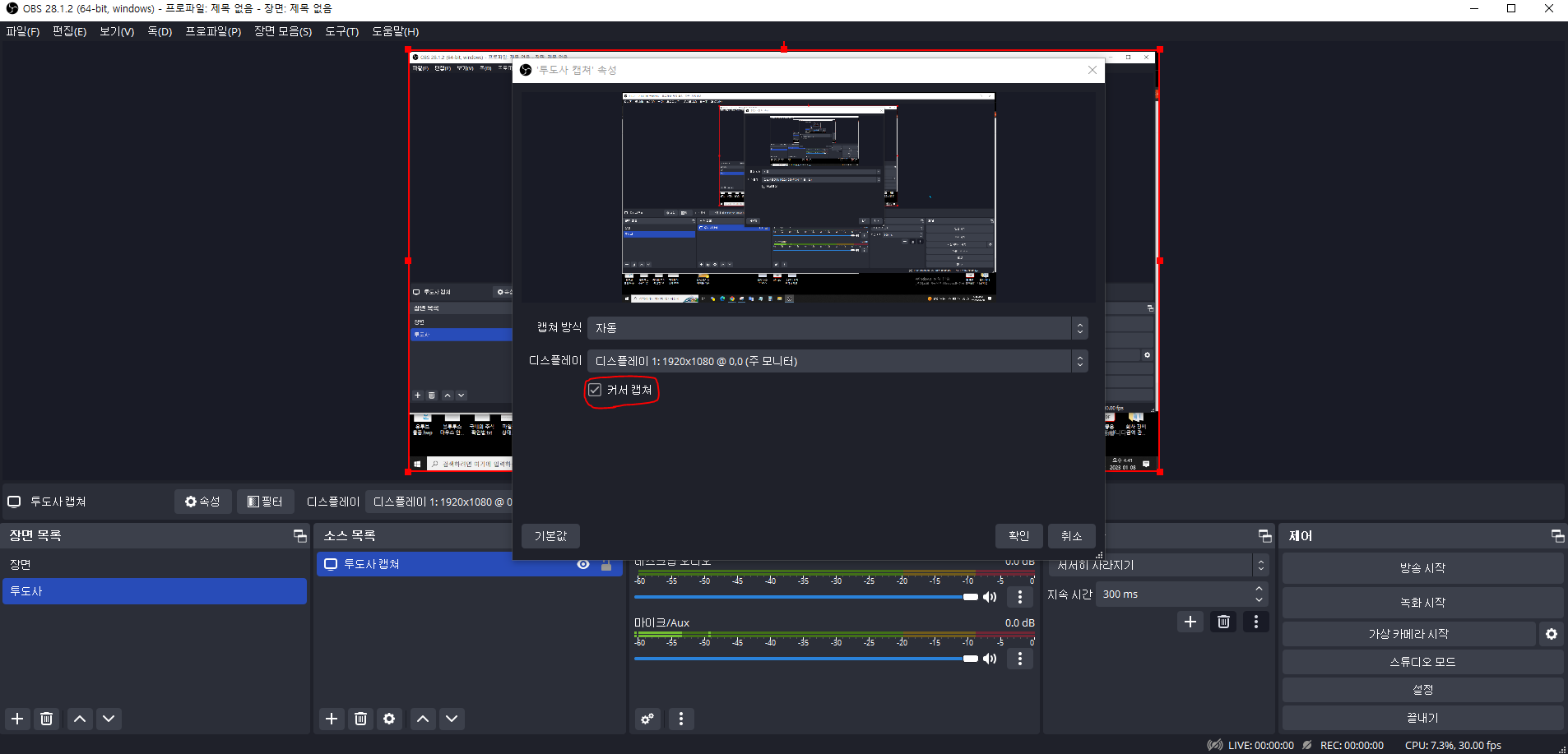
그림 5 이제 설정만 해주면 끝이다.
(그림 6)처럼 우측 하단 빨간 칸에 보면 "설정" 탭이 있다.
아주 스무스~~ 하게 클릭해 준다.
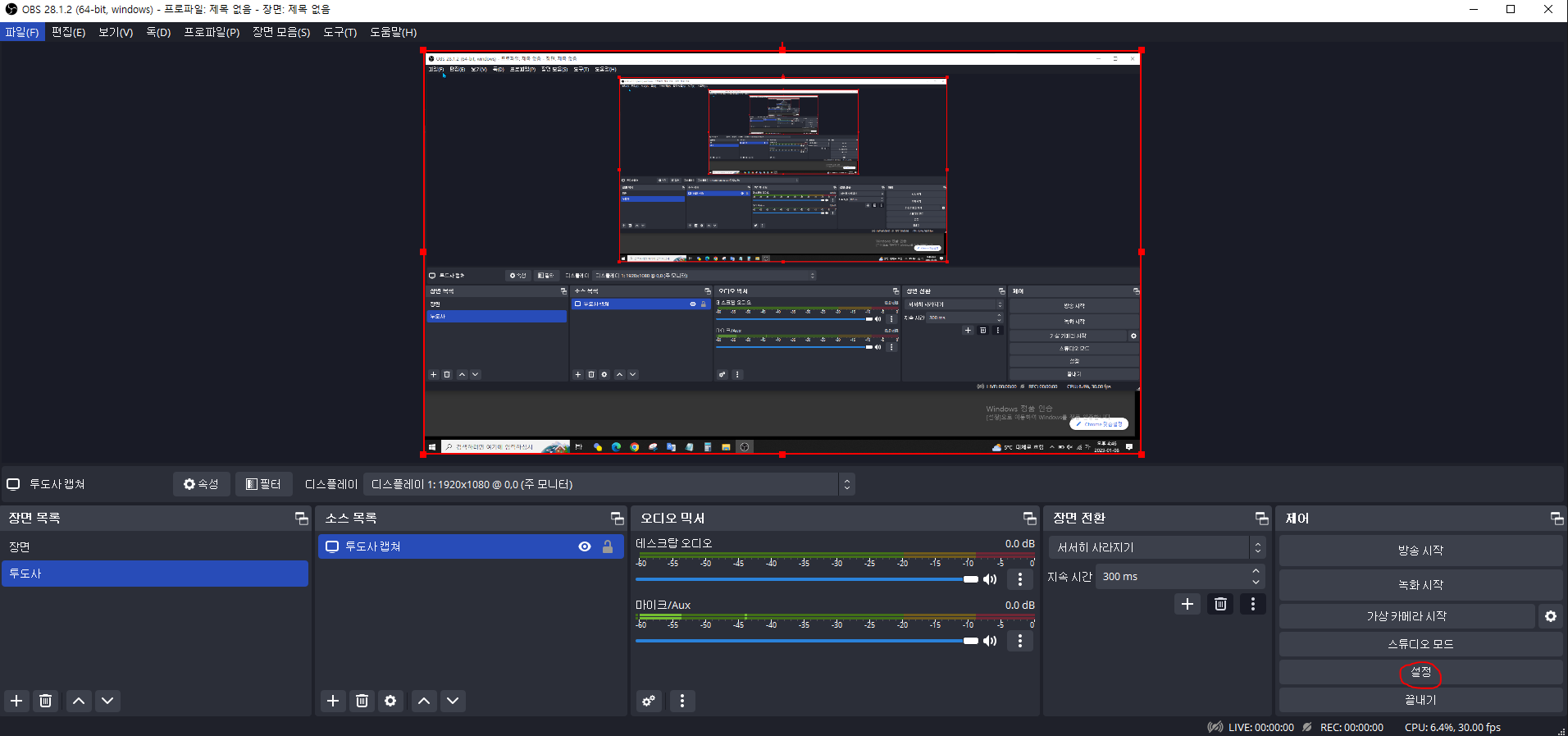
그림 6 스무스하게 클릭이 되었다면 아래 (그림 7)과 같은 화면이 나올 텐데 "출력 탭"을 눌러보면 "녹화 형식"을 지정할 수 있다. 녹화 형식은 flv, mp4, mov, mkv 등이 있으니, 필요한 형식으로 지정하면 될 것으로 보인다.
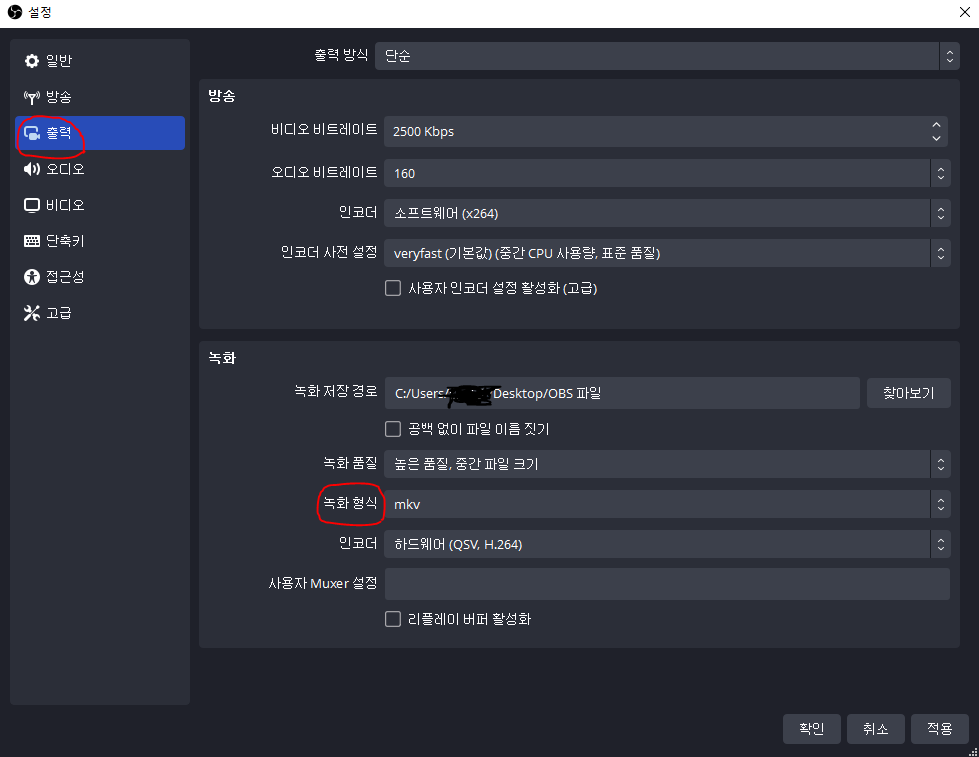
그림 7 필자는 mp4 방식으로 출력해 보았는데, 이상 없이 깔끔하게 출력이 되었다.
새로운 것을 만진다는 것은 재미있는 것 같다.
발전하는 나를 느끼는 것 같기도 하고.
그럼 20000~~