-
시놀로지 NAS, HTTP에서 HTTPS 리디렉션 설정 - 3시놀로지 나스(Synology NAS) 사용법 2023. 1. 20. 08:30반응형
앞으로 NAS의 기능을 하나하나 기록하면서 실행해보려고 한다.
NAS의 활용도는 무궁무진하니깐 배워두면 반드시 필요한 날이 올 것이다.
바로 시작해 볼까?
먼저 HTTP에서 HTTPS로 접속하기 위해서는 Encrypt 인증서를 받아야 한다.
인증서를 받으려면 돈이 드나? 시작부터 머리가 아프다.
무료이니 복잡한 생각 말고 바로바로 실행해 본다.
시작하기 앞서, 필요한 것을 정리해 보면
1. DDNS 접속 도메인이 필요하다. (시놀로지 나스를 사용하면 DDNS 도메인은 하나씩 만들 수 있다)
제어판 - 외부 액세스 - DDNS 탭에서 내가 설정해놓은 DDNS 도메인이 확인 가능하다

제어판 - 외부 액세스 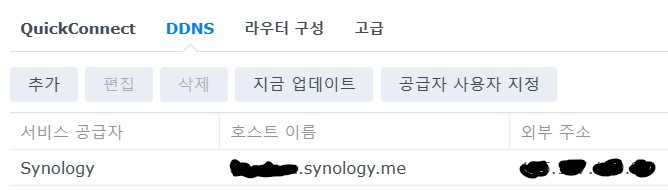
DDNS 확인 2. 그리고 Encrypt 인증서를 받아야 한다. 제어판 - 보안 - 인증서에 들어가면 시놀로지에서 발급한 인증서가 있다. HTTPS 인증서는 아니기에 추가를 눌러서 새로 받아준다.
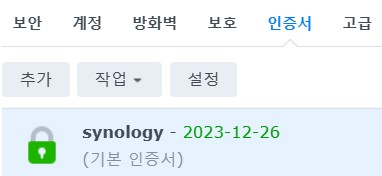
추가를 누른다 3. 추가를 누르면 새 인증서 추가 + Let's Encrypt에서 인증서 얻기 클릭!
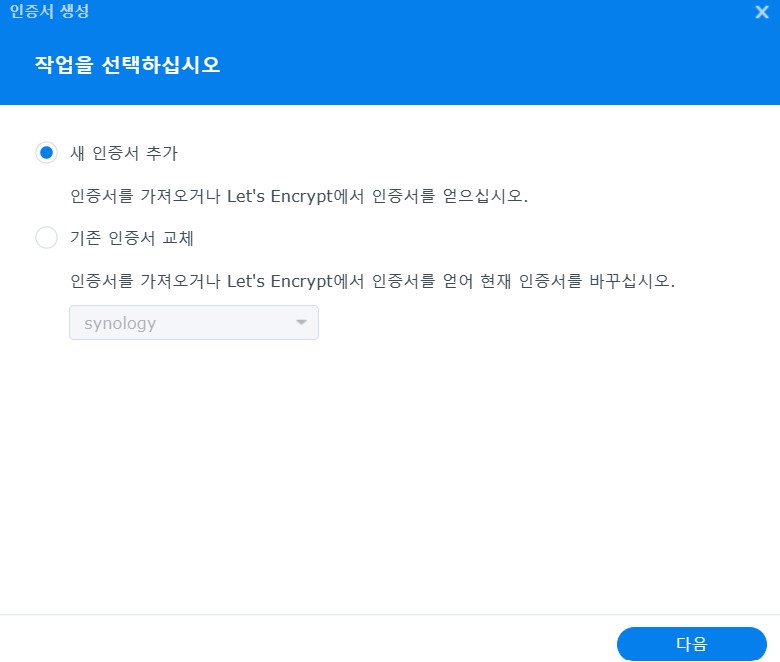
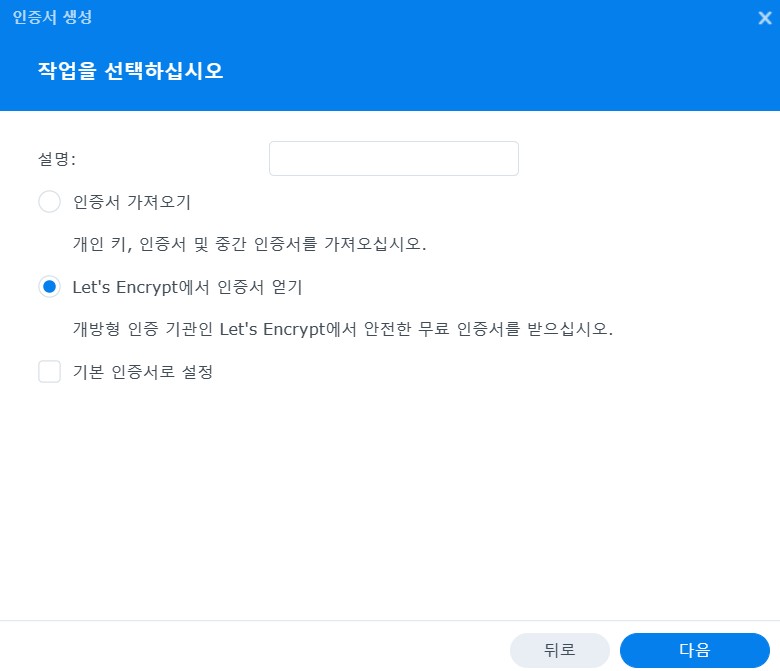
새 인증서 추가 + 다음 + Let's Encrypt + 다음 4. 도메인 이름에는 나의 DDNS 주소를 넣고, 이메일에는 자신의 이메일을 넣어준다. 주제 대체이름은 생략 가능하다.
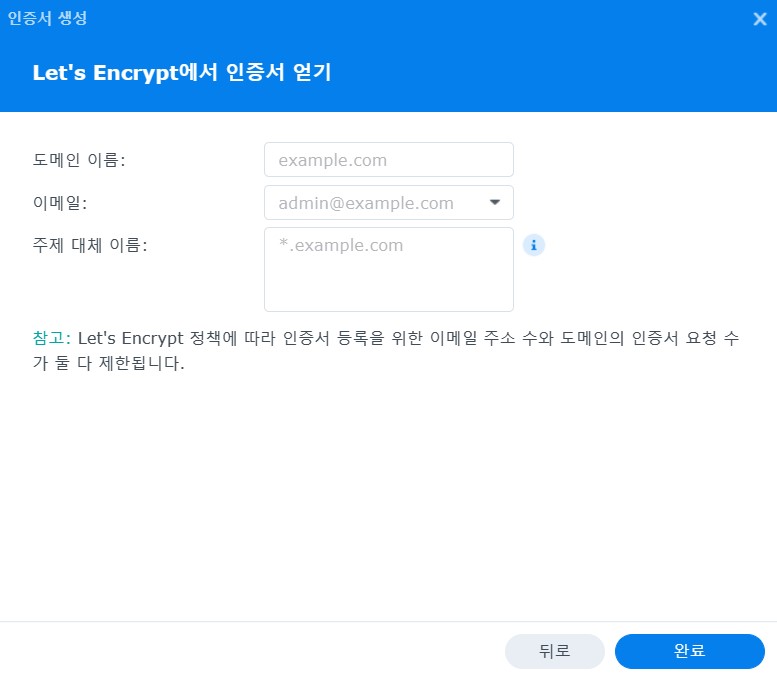
도메인 이름과 이메일을 넣는다 5. 아래와 같이 새로운 인증서가 발급된 것을 확인할 수 있다.

새로 발급 된 인증서 6. 그리고 설정을 눌러서, 새로 발급받은 인증서를 시스템 기본 설정으로 아래와 같이 바꿔줘야 한다.
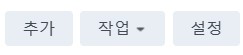
설정 클릭 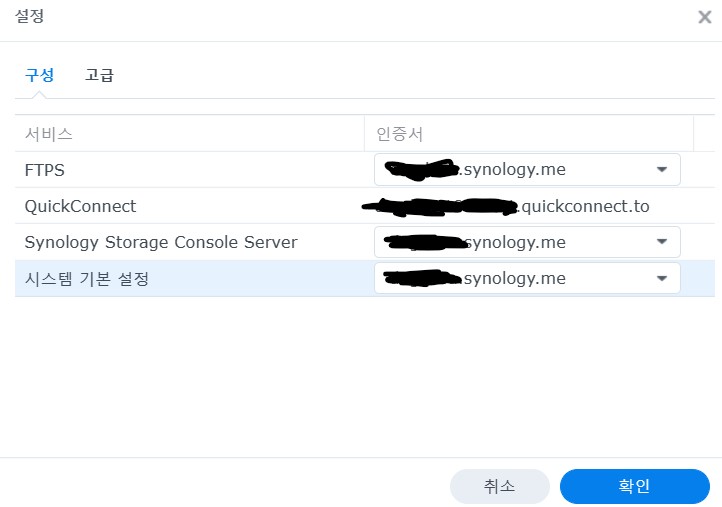
설정 - 구성 탭에서 새로 발급받은 인증서로 교체 7. 위에서 확인을 누르면 얼마의 시간이 지난 뒤 적용 완료 된다.
8. 제어판 - 로그인 포털 - DSM탭 - 웹 서비스에서
DSM 포트(HTTP): 5000
DSM 포트(HTTPS): 5001로 되어 있고,
"자동으로 HTTP 연결을 DSM 데스크톱의 HTTPS로 리디렉션"에 체크해주면 HTTP로 접속을 해도 HTTPS로 리디렉션을 해준다.
이렇게 NAS에서 설정은 끝이다.

제어판 - 로그인 포털 - DSM탭에서 확인 9. 그리고 마지막으로 공유기로 가서 포트포워딩을 해주면 된다. 포트포워딩 하는 법을 아주 간단하게 살펴보면,
10. 본인의 공유기에 로그인 한 뒤, 아래의 사진처럼
NAT/라우터 관리 - 포트포워드 설정으로 들어간다.
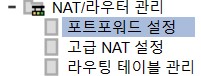
NAT/라우터 관리 - 포트포워드 11. 규칙이름은 임의로 본인이 정하면 되고, 내부 IP주소는 NAS HTTP 주소를 넣으면 된다. 그리고 8번에서 설정한 것처럼 5001번 포트를 열어준다.

규칙이름 - IP주소 - 포트 12. 설정이 완료되면, HTTP로 접속이 돼도 리디렉션이 되어 HTTPS로 접속이 된다.

공유기에서 포트 5001번이 활성화 됨 시놀로지 나스 장비마다 버전이 달라서, 모두 같은 탭이 아닐지는 몰라도 대충 이러한 흐름으로 리디렉션을 할 수 있을 것 같다.
앞으로도 나스는 많이 많이 만져볼 것 같다.
그럼 20000~
'시놀로지 나스(Synology NAS) 사용법' 카테고리의 다른 글
시놀로지 NAS, 내 컴퓨터 파일을 NAS에 자동 백업 하는 법 - 5 (0) 2023.02.03 시놀로지 NAS, 방화벽 설정(해외 IP 차단) 하는 법 - 4 (0) 2023.01.27 시놀로지 NAS, 영상파일 링크로 보내는 설정 - 2 (1) 2023.01.13 시놀로지 NAS, 초기 설정 및 세팅 하기 - 1 (3) 2023.01.06